Signing of document using Dokobit portal
Get acquainted with how Luminor Bank AS (Luminor) customers / partners can sign documents on the Dokobit portal.
Signing documents sent by Luminor on the Dokobit portal is free of charge.
You will receive an invitation from Luminor to sign the document on the Dokobit portal in your e‑mail box. The invitation will be prepared and sent automatically from [email protected] and needs no reply.
In the invitation email, click on the "Log in" button (if you are logged in as a new Dokobit user) or "Review and sign" (if you are logged in as a registered Dokobit user) and you will be redirected to the Dokobit portal.
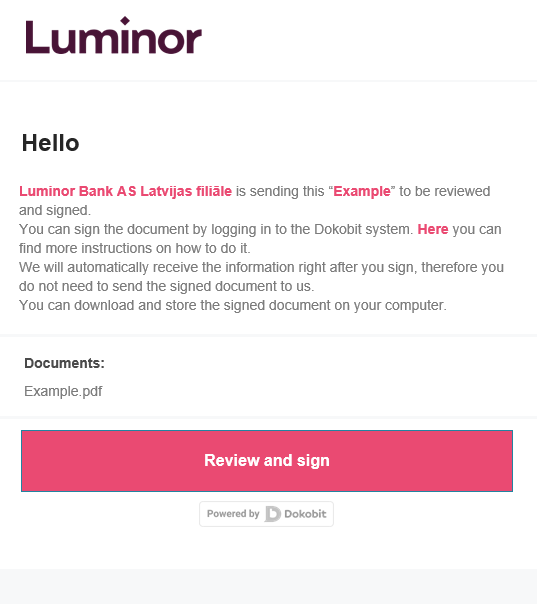
When logging in to Dokobit, the user login form opens, in which it is necessary to log in. You can log in to Dokobit using one of the offered identity verification methods:
- eSignature eID or eSignature card,
- Smart‑ID (Dokobit can be logged in only with Smart‑ID, for which the account has been registered using an eID or eSignature card).
NB!
You can sign a document only using eSignature eID, eSignature card or Smart‑ID smart key, for which account registration for Smart‑ID application was performed after 8.11.2018 and using eID or eSignature card. For Smart‑ID authorization method registered before 08.11.2018, only the document viewing feature is available on the Dokobit portal. However, the version of Smart‑ID Basic application is not intended as an identity verification method on the Dokobit portal. To be able to sign a document using your Smart‑ID smart key, you need to renew your account in the Smart‑ID app, and you can do so by deleting your existing account in the Smart‑ID app and registering a new account while attaching it to your eID or eSignature card. A Smart‑ID account can be created and deleted unlimited number of times.
When you confirm the invitation e‑mail you receive, you are always taken to the homepage of the Dokobit portal.
When starting work with Dokobit, always choose the country where your identity verification tools are issued, log in with one of the offered identity verification methods and log in to the portal.
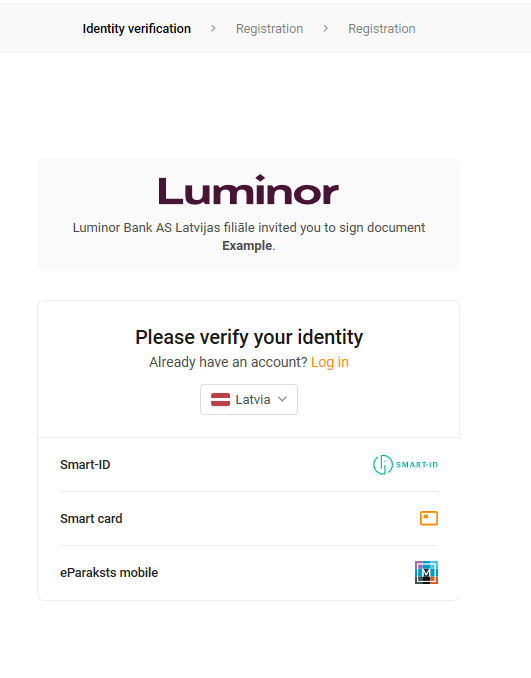
When logging in to Dokobit, fill in / enter the required information and by clicking on the "Check" button, you will be redirected to the Dokobit portal:
If you are a new Dokobit user, after the authorization / identity check, please provide your e‑mail address, as well as read the Dokobit Terms of Use by clicking on the coloured name part in the field "I agree to the Terms of Use". If you agree to the Dokobit Terms of Use, mark it in the "I agree to the Terms of Use” field and click on the "Register" button, followed by your registration and authorization on the portal.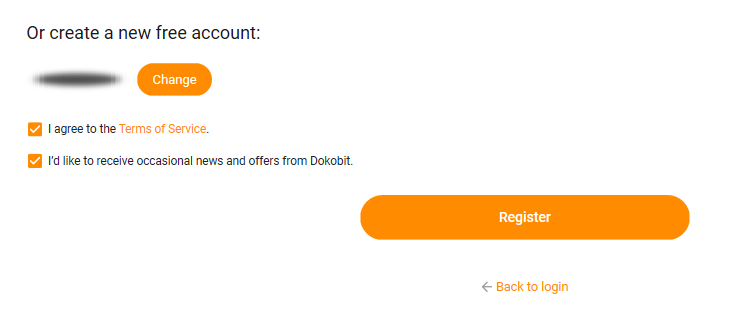
If you are a registered Dokobit user, then after the authorization / identity check, please choose your profile / account which you would use to view and / or sign the relevant document.
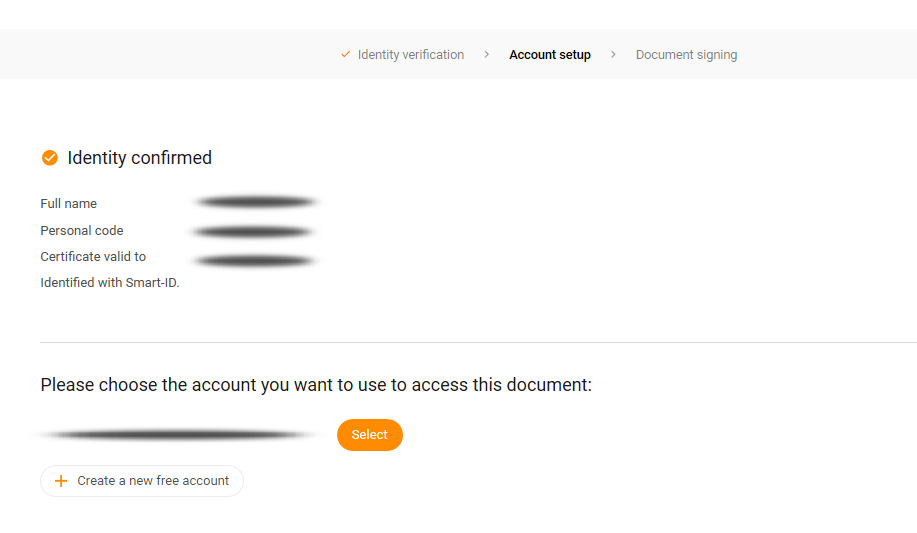
You can sign a Luminor document on the Dokobit portal free of charge using an existing user connection, regardless of whether you have received an invitation by e‑mail, which was specified when registering with Dokobit, or to another e‑mail address.
However, if you want to create a new Dokobit connection with a different e‑mail address, you would need to obtain a paid subscription. To register a new account, enter your e‑mail address in the indicated places, agree to the Dokobit Terms of Use, click on the "Register" button, followed by your registration and authorization on the portal.
When you log in to the Dokobit portal, a list of documents sent to you will open, where you can select the required document and open it by clicking on it.
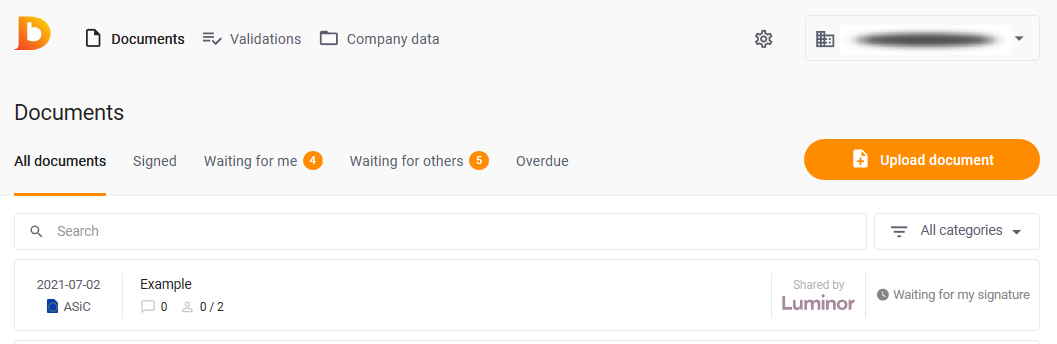
You can view the document either by scrolling down or by downloading the original document, which can be done by clicking on the gray arrow icon in the upper right corner of the document.
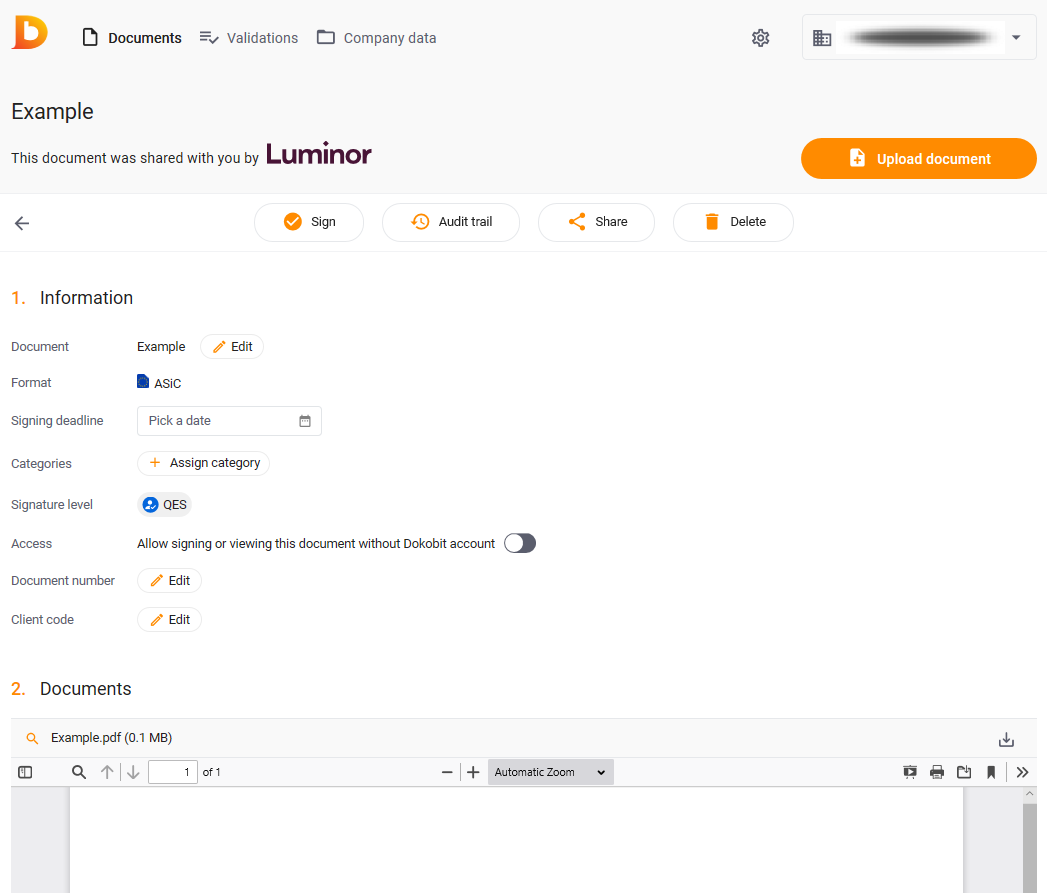
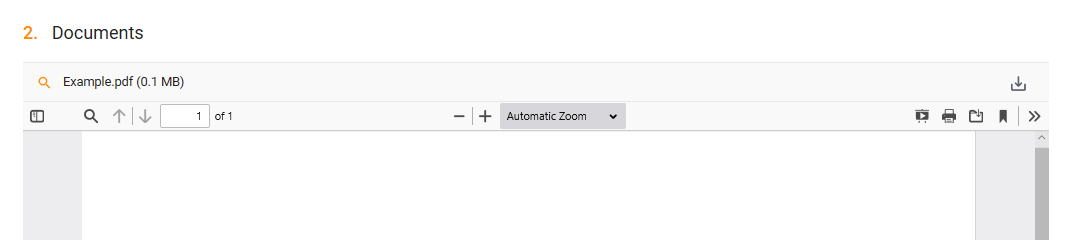
You can sign a document on the Dokobit portal using eSignature eID, eSignature card or Smart‑ID smart key, for which account registration for Smart‑ID application was performed after 8.11.2018 and using eID or eSignature card.
To sign a document, choose the appropriate signing method: "Sign with Smart‑ID" or "Sign with eID".
Perform the necessary actions according to the selected method and click on the "Sign" button.
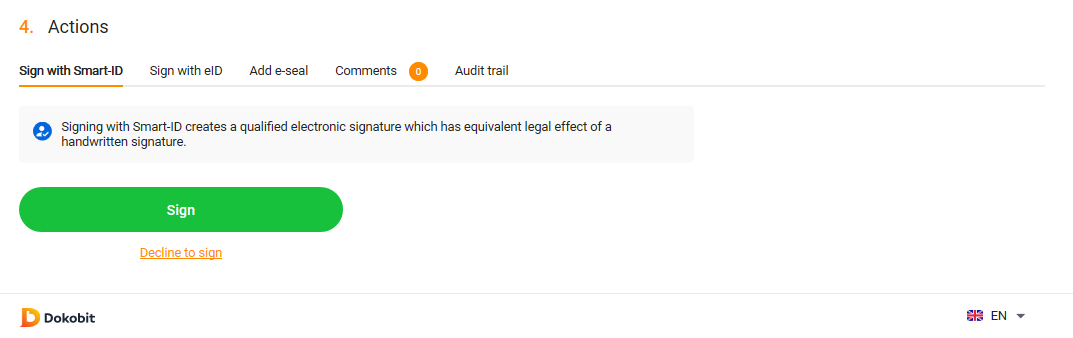
You can make sure that you have successfully signed the document in the Documents section by opening the relevant document and checking your signature information. In addition, an informative e‑mail is sent stating the signing of the document.
You can download a fully signed document by clicking on the "Download signed document" button at the bottom of the page or by using the received informative e‑mail about signing the document.
Luminor will also automatically receive information about the signing of the document, so you do not need to contact us separately.
