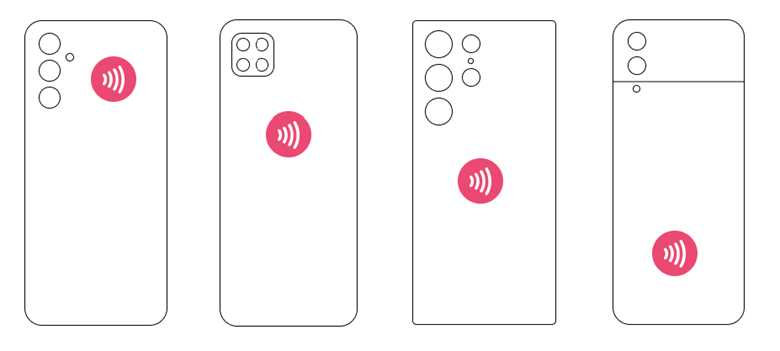Luminor Phone POS. FAQ | Luminor
Luminor Phone POS. FAQ
Frequently asked questions
Luminor Phone POS accepts Visa and Mastercard contactless physical payment cards as well their virtual equivalents:
- smartphone with Google Pay, Apple Pay, Samsung Pay or Garmin Pay;
- smartwatch, smart ring, etc. with contactless payment functionality.
You can use any smartphone that meets the following requirements:
- Android version 11 or higher;
- Google services (Google Mobile Services) available;
- NFC technology available and activated.
Please note, since the application relies on NCF of your smartphone to communicate with the payment cards (and other means of payment), we recommend familiarising yourself with the placement of the NFC on your smartphone and its signal strength.
In some smartphones, Google services are not available, and thus, Google Play store is not accessible. For example, this may be the case with some Huawei smartphone models.
There are a few possible reasons:
a) Your smartphone is not compatible to run Luminor Phone POS application. For example, if your smartphone does not have an NFC module, or if your Android version is outdated.
b) Your Google account is registered or Google Play is set to a region/country where the application is not available. More information can be found here.
On your phone, open Settings → About phone (→ Software information) → Android version.
First, please check if your phone meets the following requirements:
- Your device uses the Android 11 operating system version which meets the requirements for secure card acceptance and allows to access Luminor Phone POS app in the Google Play Store;
- NFC technology available and activated;
- Google services (Google Mobile Services) available.
Please check in section “Useful links” the instructions on how to download and install Luminor Phone POS application and how to accept payments.
The application requests permission to access location data. This is necessary for the malicious activity detection system, which is used to detect anomalous or potentially fraudulent activity.
For Luminor Phone POS application to work and to accept payments with it, you’ll need to ensure that the following services are enabled on your smartphone:
a) Internet connection (Wi‑Fi or mobile data);
b) NFC functionality;
c) location services.
However, developer’s and debug mode must be disabled before starting to use Luminor Phone POS application. If these modes are enabled on your smartphone, disable it via Android Settings. After doing this, restart your device and try relaunching the application.
Yes. Luminor Phone POS is certified by Visa and Mastercard with PIN on Glass and PCI SSC (PCI CPoC). The application meets EMV security standards to facilitate a Tap&Go payment experience.
Yes. Please fill in the application, and a Luminor employee will contact you.
A POS terminal is a special device for accepting card payments with cards or their virtual equivalents. Luminor Phone POS is an application that can be downloaded and activated on your smartphone to accept contactless card payments with cards or their virtual equivalents.
In the Luminor Phone POS application, you’ll see transactions for the current day and transaction history for the last 24 months. Additionally, you can apply to receive a daily or monthly report to your email. You can order such reports during the agreement signing process or afterwards by contacting Luminor.
Yes. Please send us a message in Luminor internet bank. In the message, include transaction date, last four digits of the card number and the amount to be returned. Or send an electronically signed free‑form application by e‑mail to [email protected]. Please indicate the refundable amount in the application and attach the transaction receipt.
Download Luminor Phone POS to your new smartphone, enter your username and password and start using it on your new device.
Yes, you can. Please note that if you use your credentials to log in on another phone, you’ll be automatically logged out of Luminor Phone POS on your initial phone. You’ll need to log in again to the first device if you decide to continue using it.
Usually, an error while reading the payment card or other means of payment is caused by moving it away too quickly from the NFC module of your device.
To resolve this, hold the payment means against your device until the application has finished reading the card – the message “Reading done” will appear on screen and you’ll hear a sound, indicating that the payment means was read successfully.
It is important to note that smartphone or tablet cases, covers or other accessories might weaken or completely block the signal of the NFC module. Please do not use a case, cover or another accessory if it is interfering with the NFC signal.
In some cases, “Error while reading the card” may appear if the payment card has expired. It’s a good idea to double check the validity period of the card if you encounter this error message.
Some Android devices read payment cards better than others. To improve reading quality, please tap the card exactly where the NFC reader is located on your phone.
For security reasons, the PIN pad size and location differ for each payment. This feature ensures that malicious applications cannot retrieve the PIN code of the payment card by capturing the pattern of the PIN when it is being entered by the cardholder.
There could be several types of reasons for that:
- connected with cardholder’s means of payment, e.g.
- payment card passive NFC antenna is weak,
- payment card is damaged,
- contactless payments with the payment card are disabled,
- payment card is not contactless,
- new payment card is not activated yet to use contactless payments; - connected with your device, e.g.
- NFC reader is weak,
- cover disturbs NFC antenna,
- your device is in developer or debug mode; - connected with internet connection or wi‑fi, e.g. it is poor and/or instable.
Errors may occur when you are processing a payment for various reasons (internet connection lost or error in the communication with the bank). In some cases, the issue is temporary, and you may retry the operation or perform the necessary action to enable the service again. If after several retries you are still unable to perform a payment, you may contact the support and explain the issue. There is often an error code associated to the problem you may encounter, feel free to mention this error code to the support team to smooth the process.
You may face ‘device compromised’ error during payment acceptance when Luminor phone POS application is not able to display a PIN pad (PIN entry keyboard) on screen. In order to ensure the highest level of security during the payment and PIN entry moment, our solution performs a security check when the cardholder is prompted to enter their PIN. You may see the error message if during this check either of the following scenarios appears to be true:
- device is in developer and/or debug mode;
- you have installed applications, e.g. antivirus applications, which can use Accessibility services of your device.
As accessibility services may provide control of the screen and/or enable screen capture to third party applications and it is essential to ensure that a malicious application cannot take control of the device or capture its screen during PIN entry, the security checks, performed by our solution, may restrict PIN entering capability.
To ensure no applications are enabled to use Accessibility services of your device, navigate to Settings → Accessibility → Installed applications and check that all the downloaded applications are disabled under the Accessibility options.
Note: naming of the Settings menus and navigation path may differ on your device.
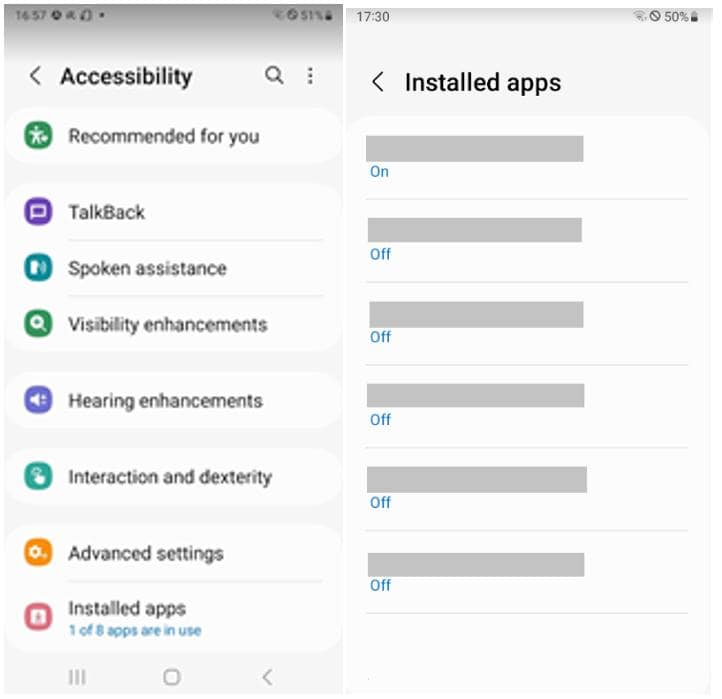
To find out the NFC location on your phone, please check your phone manual, which can be found on your phone brand official website.
Examples of NFC locations on phones: