Интернет‑банк – вопросы и ответы | Luminor
Интернет‑банк – вопросы и ответы
Подключение
- Ищите Логин в договоре об использовании интернет-банка;
- Получите Логин на видеоконсультации. Запишитесь на видеозвонок по номеру +371 67 17 1880
- Получите Логин в любом центре обслуживания клиентов Luminor. Не забудьте взять с собой удостоверяющий личность документ. Сперва запишитесь на визит!
Проверьте:
- Не включен ли на клавиатуре Caps Lock (режим заглавных букв);
- Не используете ли Вы латышскую (или английскую) раскладку клавиатуры, т. е. не переключена ли клавиатура на другой язык со специфическими символами. Об этом свидетельствует латвийский флажок или символ LV в нижнем правом углу экрана возле часов (на компьютерах с Windows);
- Убедитесь, что Вы правильно ввели "Входное имя (номер пользователя)";
- Правильный ли код Вы ввели из калькулятора кодов.
После 5-й неудачной попытки подключиться Ваш доступ к интернет-банку будет заблокирован ради безопасности Ваших данных Для того чтобы его разблокировать, звоните нам по номеру +371 67 17 1880 (стоимость звонка зависит от тарифов Вашего оператора).
Если Вы 5 раз неверно ввели код, то доступ к интернет-банку будет заблокирован.
Для того чтобы его разблокировать, звоните нам по номеру +371 67 17 1880 (стоимость звонка зависит от тарифов Вашего оператора).
Для того чтобы повысить безопасность авторизации и устранить риск мошенничества, теперь при подключении к интернет-банку при помощи Smart-ID необходимо вводить также персональный код.
Введенные данные сохраняются в куки-файлах (cookies) браузера или приложения, поэтому если Вы однажды уже вводили персональный код, то при следующем подключении к интернет-банку через этот браузер или приложение персональный код вводить не нужно. Если Вы подключитесь к интернет-банку через другой браузер или приложение, или если Вы удалили куки-файлы на своем компьютере или смартфоне, тогда надо снова вводить персональный код.
Пользователям калькулятора кодов Digipass 270 пароль не нужен. PIN-код Вы можете восстановить в нашем центре обслуживания клиентов. Сперва запишитесь на визит!
Доступ к интернет-банку блокируется после 5 неудачных попыток подключения. Если Вы хотите разблокировать доступ к интернет-банку, звоните нам по номеру +371 67 17 1880 (стоимость звонка зависит от тарифов Вашего оператора).
Калькулятор кодов
Калькулятор кодов Digipass 270

- Введите Входное имя (номер пользователя), который Вы можете найти на 1-й странице инструкции к калькулятору кодов, и нажмите кнопку "Продолжить";
- В поле "Код" введите код из калькулятора кодов, использовав его 1-ю функцию (APPLI 1), и нажмите кнопку "Войти".
Если Вы правильно ввели все данные, тогда попадете на начальную страницу интернет-банка Luminor.
5 раз Вы можете пробовать ввести/вспомнить свой код - PIN-код от калькулятора. После 5 неудачных попыток подключения калькулятор кодов будет заблокирован и появится сообщение: Если Вы хотите разблокировать доступ, звоните по круглосуточному номеру Luminor +371 67 17 1880 и запишитесь на видеозвонок, во время которого консультант сможет разблокировать доступ.
Разблокирование калькулятора кодов доступна также в центраx обслуживания клиентов Luminor. Сперва запишитесь на визит!
- Сразу звоните нам по номеру +371 67 17 1880 (стоимость звонка зависит от тарифов Вашего оператора), чтобы заблокировать доступ к Вашему интернет-банку.
- Для того чтобы получить новый калькулятор кодов, отправляйтесь в любой центр обслуживания клиентов, взяв c собой удостоверяющий личность документ. Сперва запишитесь на визит!
Smart-ID
- Введите Входное имя (номер пользователя), который Вы можете найти на в разрешительном документе на средства удаленного доступа, и нажмите кнопку "Продолжить";
- Выберите Smart-ID как способ аутентификации, введите свой персональный код: (xxxxxx-xxxxx) и нажмите "Войти";
- Откройте приложение Smart-ID в своем смартфоне и подтвердите подключение кодом PIN1.
Если Вы правильно ввели все данные, тогда попадете на начальную страницу интернет-банка Luminor.
- Подключитесь к интернет-банку при помощи калькулятора кодов и активируйте Smart-ID в своем интернет-банке;
- Введите Входное имя (номер пользователя), который Вы можете найти на в разрешительном документе на средства удаленного доступа, и нажмите кнопку "Продолжить";
- Выберите Smart-ID как способ аутентификации, введите свой персональный код: (xxxxxx-xxxxx) и нажмите "Войти";
- Подтвердите подключение при помощи калькулятора кодов. В следующий раз после успешного подключения Вам больше не надо будет вводить подтверждение.
Нет. Для того чтобы использовать другие банковские и онлайн-услуги Luminor, несколько учетных записей Smart-ID не нужно.
Узнайте, как подключить Smart-ID к интернет-банку Luminor.
Счет
- Выписку по счету ищите в полной версии интернет-банка в разделе Счета и карты → Обзор счета;
- Выберите счет, история сделок которого Вас интересует;
- Выберите отчетный период:
- Выберите любой из указанных наиболее часто используемых периодов, напр. Сегодня, и нажмите кнопку Поиск, или
- Выберите другой период:
- Нажмите на поле календаря С и укажите дату начала периода, сделки за который Вас интересуют, или введите ее цифрами, соблюдая формат;
- Нажмите на поле календаря По и укажите дату конца периода, сделки за который Вас интересуют, или введите ее цифрами, соблюдая формат, и нажмите кнопку Поиск. - Если Вы ищите сделки по ключевому слову, сумме или типу сделки, нажмите на +Расширенный поиск.
Используйте мобильный банк Luminor, где Вы можете просматривать остаток на одном или нескольких счетах и пользоваться другими функциями интернет-банка для более удобной повседневной жизни.
- В разделе Счета и карты → Мои счета выберите счет, реквизиты которого Вы хотите отправить, и нажмите в любом месте на строке счета;
- Справа нажмите на кнопку Отослать реквизиты;
- Отметьте счета, которые хотите отправить;
- Впишите адрес эл. почты получателя. Если Вы хотите отправить счет нескольким получателям, то адреса эл. почты отделяйте запятой;
- Нажмите кнопку Отослать.
- Откройте расчетный счет в полной версии интернет-банка, написав заявление в разделе интернет-банка Сообщения / Новое заявление / Заявление по образцу / Открытие расчетного счета. Вы можете открыть дополнительный счет в нужной валюте в интернет-банке в разделе Счета / Карты / Открыть новый счет.
- Закройте расчетный счет, написав в интернет-банке заявление о закрытии счета в разделе Сообщения / Новое заявление. Для того чтобы мы могли закрыть Ваш расчетный счет, остаток на нем должен составлять 00.00 €, а также у Вас не должно быть активных кредитных обязательств.
Работа с интернет-банком
Если у Вас изменились контактные данные, по которым мы можем связываться с Вами (номер телефона, адрес эл. почты, адрес местожительства), укажите их в интернет-банке полного режима:
- В разделе Настройки -> Настройки интернет-банка -> слева выберите Анкета клиента.
- Обновите контактные данные.
- Внизу анкеты нажмите Продолжить.
Если у Вас какой-либо другой режим интернет-банка (платежей, подготовки, информационный), то сменить контактные данные Вы можете, отправив нам сообщение из интернет-банка. Смотрите ответ на вопрос Как составить заявление в интернет-банке?
Воспользуйтесь бланками заявлений или напишите сообщение в свободной форме:
- Откройте раздел Сообщения;
- Вверху страницы нажмите на кнопку Новое заявление;
- Выберите - составить заявление в свободной форме или по образцу. При составлении заявления по образцу необходимая информация будет указана. Дополните заявление необходимыми данными. Если в одном заявлении несколько возможных вариантов, то выберите нужный, а остальные удалите. Если в заявлении есть оговорки о том, что Вы ознакомились и согласны с условиями, обязуетесь их соблюдать и т. д. - не удаляйте их!
- После введения данных или описания нажмите кнопку Продолжить;
- Проверьте написанное и для оправки заявления введите требуемый код из калькулятора кодов. Если для подтверждения понадобится еще одна подпись (для юридических лиц), тогда заявление будет иметь статус «Подписано частично». Для того чтобы заявление было отправлено нам, оно должно быть подписано всеми лицами с правом подписи;
- Следите за состоянием исполнения заявки или нашим ответом в меню Сообщения.
Если Вы являетесь руководителем, администратором или бухгалтером нескольких предприятий, то Вы можете получить доступ к счетам всех предприятий и удобно переключаться между ними, нажимая на имя пользователя интернет-банка в верхней панели:

Этой возможностью можете пользоваться, если хотите получать информацию или распоряжаться счетом какого-либо другого частного лица, например супруга, ребенка или родителей.
Предлагаем 4 режима полномочий интернет-банка:
- Полный режим – дает пользователю полное право распоряжаться от имени предприятия (или другого лица), например производить платежи, получать информацию об остатке на счетах, заполнять анкету клиента, экспортировать выписки по счетам, просматривать информацию о различных договорах и давать банку распоряжения о заключении новых договоров о депозитах, автоматической оплате счетов, картах и др.;
- Режим платежей – в основном используется бухгалтерами, которым интернет-банк необходим только и единственно для произведения платежей от имени предприятия или импорта из системы бухгалтерского учета, просмотра остатка на счетах и истории сделок. С таким режимом пользователь не может заключать в интернет-банке никакие договоры или давать другие распоряжения банку (за исключением распоряжений на произведение платежей), а также не может просматривать историю, статус, детали этих договоров;
- Режим подготовки – позволяет пользователю получать такую же информацию, как в Платежном режиме, а также подготавливать платежи к подтверждению, но не дает право подтверждать распоряжения - только готовить их. С этим режимом пользователь может также просматривать список других договоров и заявок (депозиты, карты и т. н.), но не может создавать новые;
- Информационный режим – в основном используется теми, кому необходимо лишь следить за оборотом счета и статусами договоров, заявок, но не требуется право подтверждать распоряжения.
Полный режим и Режим платежей предусматривают для пользователей право подтверждения. Luminor предлагает создать систему подписей, которая зависит от размера платежа. Можно предусмотреть единоличное или комбинированное право. Можно подтверждать сделки с определенными лимитами сумм или предусмотреть для всех пользователей одинаковое право при любой сумме. Также можно отдельно предоставлять или аннулировать право подтверждать другие распоряжения для банка, например заявления в свободной форме или договоры о различных продуктах (депозит, карта и т. п.).
Для того чтобы получить такие полномочия, уполномоченному лицу предприятия (представителю этого предприятия или лицу, которое даст доступ к своим счетам) необходимо отправиться в наш центр обслуживания клиентов с удостоверяющим личность документом или доверенностью (если она необходима), чтобы подготовить приложение к договору интернет-банка о предоставленных полномочиях и праве подписи. Сперва запишитесь на визит!
Если у Вас как получателя полномочий уже есть интернет-банк Luminor и инструмент аутентификации, то идти в центр обслуживания клиентов не надо. Когда представитель предприятия подпишет документы, Вам нужно будет электронным способом выразить согласие на получение полномочий. Если у Вас как получателя полномочий еще нет интернет-банка Luminor, тогда и Вам нужно идти в центр обслуживания клиентов, чтобы оформить своего пользователя интернет-банка. Сперва запишитесь на визит!
Для того чтобы выполнять требования правовых актов, мы просим своих клиентов регулярно обновлять информацию в анкете клиента.
Зайдите в полную версию своего интернет-банка и найдите на верхней панели раздел Настройки → Настройки интернет-банка. Слева выберите раздел Анкета клиента.
Безопасность
Логин - Ваше имя пользователя, чтобы подключиться к интернет-банку. Оно состоит из цифр, не меняется на протяжении всего времени пользования интернет-банком и вводится каждый раз при входе в интернет-банк.
Калькулятор кодов DP 270 - oсобый инструмент безопасности, который позволяет пользователю проходить идентификацию в интернет-банке и подтверждатьсовершенные там действия. Код - это 8-значная комбинация, которую создает калькулятор. Каждый код уникален, действителен определенный промежуток времени и не может использоваться дважды.

Ограничения по времени при использовании интернет-банка - Сессии подключения к интернет-банку имеют ограничения по времени. Главная цель ограничений по времени - защитить Вас в случаях, когда Вы, отходя от компьютера, забываете отключиться от интернет-банка. Если в интернет-банке 5 минут не происходит никаких действий, то начинается отсчет 30 секунд, в течение которых Вы можете выбрать - продолжить сессию или выйти. Если Вы в течение 30 секунд не выбрали ни один из предложенных вариантов, то сессия прерывается и Вас просят войти еще раз:
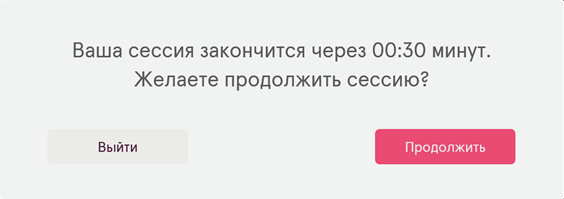
Блокировка пользователя - доступ к интернет-банку блокируется в следующих случаях:
- Если при входе в интернет-банк 5 раз подряд вводится неверный логин или код из калькулятора кодов;
- Если 5 раз подряд неверно подтверждается платеж - введен неверный код из калькулятора кодов.
Lai tavas internetbankas un maksājumu dati nenokļūtu nelabvēļu rokās:
- Не доверяйте сайтам интернет-банка, которые Вы получили по эл. почте. Всегда вводите адрес интернет-банка вручную - https://ib.luminor.lv - или выберите в правом верхнем углу нашей домашней станицы "Интернет-банк".
- Не раскрывайте свои пароли по эл. почте или по телефону.
- Входя в интернет-банк, всегда проверяйте, что находитесь на правильной странице.
- Интернет-банк должен открываться в новом окне.
- Адрес в Интернете должен начинаться с https://ib.luminor.lv.
- Отображающийся в браузере замок должен быть закрытым:
- если пользуетесь Internet Explorer, то найдете его в правой части адресной строки

- если пользуетесь Google Chrome или Mozilla Firefox, то найдете его в левой части адресной строки

- После работы в Интернет-банке всегда нажимайте Выйти в правом верхнем углу страницы:

- Для дополнительной безопасности рекомендуется:
- После работы с интернет-банком закройте используемую вкладку или браузер.
- Очистите кэш браузера. Обычно это можно сделать в меню браузера Tools –> Options.
- Internet Explorer: Tools - Internet Options - General – Browsing history – Delete

- Mozilla Firefox: Tools – Options – Advanced – Network – Cached Web Content – Clear now
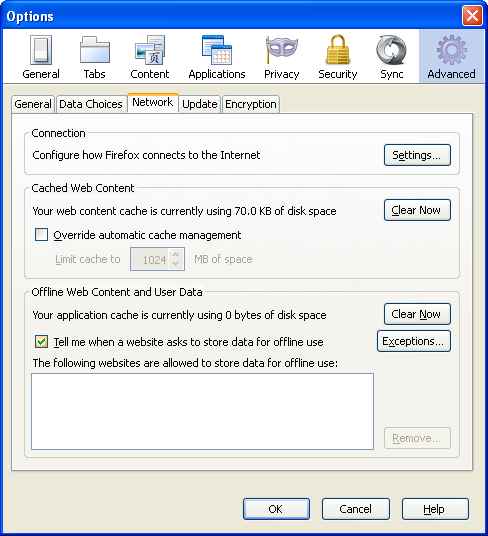
- Google Chrome: Settings – History – Clear browsing data

- Защитное программное обеспечение (фаервол) - важно, чтобы у компьютера был межсетевой экран (фаервол), который обеспечивает защиту Вашей информации и компьютера в Интернете. Фаервол - это программа, которая при помощи фильтрации данных регулирует поток информации между Вашим компьютером и Интернетом и предотвращает несанкционированный доступ к Вашему компьютеру;
- Антивирусные программы - Задача антивирусного программного обеспечения - проверять, не заражена ли информация вирусами, определять, помещать на карантин и уничтожать обнаруженные вирусы. Для того чтобы обеспечить максимальную эффективность, антивирусные программы необходимо регулярно обновлять. Антивирусные программы и фаервол не всегда могут защитить Ваш компьютер от внешних попыток получения информации. Поэтому проверяйте, не установлена ли на Вашем компьютере шпионская программа или программа, отслеживающая нажатия клавиш, единственная цель которой - получение информации. Используйте специальное программное обеспечение, которое способно обнаруживать на компьютере шпионские программы или программы, отслеживающие нажатия клавиш;
- Мошеннические эл. письма - нередко эл. письма, которые высылаются якобы от имени банка, используются лишь с одной целью - получить информацию о клиенте банка (идентификационные данные, пароли пользователя) для дальнейшего злоупотребления этой информацией. Обычно используются следующие виды эл. писем:
- Эл. письмо содержит просьбу отправить все необходимые инструменты идентификации (идентификационные данные пользователя, его пароль и коды из калькулятора кодов) на определенный адрес эл. почты;
- Информационное эл. письмо с адресом интернет-сайта, который клиент должен посетить. Когда клиент посещает сайт, ему предлагается сохранить его, но интернет-страница не открывается. Если его сохранить, то на компьютер может быть скачано программное обеспечение, позволяющее выяснять информацию о клиенте.
В случае подозрений всегда связывайтесь с нами. Если у Вас возникают какие-либо подозрения относительно любой сделки, письма, эл. письма или телефонного звонка, всегда связывайтесь с нами и убедитесь, что они настоящие и действительные. Помните, что Luminor никогда не просит информацию клиента, которая необходима для использования электронных услуг банка.
Для того чтобы предотвратить несанкционированный доступ других лиц к Вашим данным при использовании Быстрого доступа к мобильному банку:
- PIN-код блокируется после 5 неудачных попыток, а разблокировать его можно, пройдя полную аутентификацию;
- Не используйте легко угадываемый PIN-код. Нельзя вводить четыре последовательных или одинаковых цифры (например, 1234 или 1111);
- Храните мобильное устройство и PIN-код в безопасности, не записывайте PIN-код в легко доступном месте или в мобильном устройстве;
- Советуем установить автоматическую блокировку экрана и клавиатуры мобильного устройства и защищать разблокирование устройства при помощи PIN-кода;
- Если Вы подозреваете, что другое лицо узнало Ваш PIN-код, сразу смените его в настройках мобильного или интернет-банка;
- В случае продажи или дарения мобильного устройства деактивируйте использование устройства для Быстрого доступа к интернет-банку в разделе Настройки -> Настройки мобильного банка -> Быстрый доступ;
- Закончив пользоваться мобильным банком, закройте приложение. Не забудьте выйти из мобильного банка, если Вы пользовались им на чужом мобильном устройстве.
Заботясь о безопасности денежных средств, мы установили различные лимиты платежей – они отличаются в зависимости от используемого клиентом средства идентификации.
Лимиты можнo проверить в разделе интернет-банка Настройки / Настройки интернет-банка / Настройки счетов и клиента.
Для физических лиц:
Кодовый калькулятор Digipass 260/270, Smart-ID, eParaksts mobile - лимит по умолчанию / максимальный лимит банка
Лимит по операции – 3 000 EUR / 1 500 000 EUR
Дневной лимит – 5 000 EUR / 1 500 000 EUR
Для предприятий:
Кодовый калькулятор Digipass 260/270, Smart-ID, eParaksts mobile - лимит по умолчанию / максимальный лимит банка
Лимит по операции – 200 000 EUR / 5 000 000 EUR
Дневной лимит – 200 000 EUR / 5 000 000 EUR
Если лимиты не указаны, Luminor устанавливает их по умолчанию. Лимиты можно изменить в разделе интернет-банка Заявки / Изменение лимитов платежей в интернет-банкe, они не могут превышать установленные Luminor максимальные лимиты.
Не нашел ответ? Запишись на консультацию





