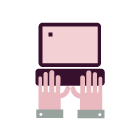Internet Banking – questions and answers | Luminor
Internet Banking – questions and answers
Login
- Search for the Login name in the agreement on the use of Internet bank;
- Get a Login name in a video consultation. Apply for a video call by phone +371 67 17 1880
- Receive a Login name at any Luminor Customer Service Centre. Remember to bring an identity document. Before coming, apply for visit!
Check the following:
- Whether Caps Lock is disabled on the keyboard;
- Whether you use a Latvian (or English) keyboard, i.e., whether the keyboard is not switched to a foreign language mode with specific symbols. This is indicated by the Latvian flag or the symbol "LV" in the lower right corner of the screen next to the clock (for Windows PCs);
- Make sure you entered correct "Login name/User ID";
- Whether you enter the correct code from the code calculator
For your data security, after the 5th unsuccessful login attempt, your access to the Internet bank will be blocked. To unlock it, call us on the phone +371 67 17 1880 (the fee depends on the tariffs set by your operator).
If you entered the code incorrectly 5 times, the access to the Internet bank will be blocked.
To unlock it, call us on the phone +371 67 17 1880 (the fee depends on the tariffs set by your operator).
When logging to Internet bank with Smart-ID, it is now necessary to enter your ID code to increase the security of the authorization and prevent fraud risks.
The entered data are stored in the cookies of the web browser or application, thus, if you once entered your ID code, you will not need to enter it again when logging to Internet bank from that web browser or application next time. If you login to Internet bank from another web browser or application, or if you have deleted cookies on your PC of smartphone, you will have to enter your ID code again.
Users of Digipass 270 code calculator do not need a password, the PIN code can be reset in our customer service centre. Before coming, apply for visit!
Access to Internet bank is blocked after 5 unsuccessful login attempts. If you want to unlock access to Internet bank, call us by phone +371 67 17 1880 (the fee depends on the tariffs set by your operator).
Code calculator
Code calculator Digipass 270

- Enter the login name (user ID) that you can find on page 1 of the code calculator User Guide and press "Continue" button;
- In "Code" field, enter the code from the code calculator using the 1st function (APPLI 1) and press "Enter" button.
If you have entered all data correctly, you will be taken to the Luminor Internet bank homepage.
You can try to enter/remember PIN of your code calculator 5 times. After 5 unsuccessful login attempts, the code calculator will be blocked and the the following message will appear: If you want to unlock the access, call Luminor phone number +371 67 17 1880 and apply for a video call during which the consultant will unlock the access.
Unlocking the code calculator is also available at Luminor customer service centres. Before coming, apply for visit!
- Immediately call us by phone +371 67 17 1880 (the fee depends on the tariffs set by your operator) to block access to your Internet bank.
- To receive a new code calculator, visit any Luminor customer service centre and bring your ID. Before coming, apply for visit!
Smart-ID
- Enter the login name (user ID) that you can find in the remote access instruments confirmation document and press "Continue" button;
- Select Smart-ID as the authentication method, enter your ID code (xxxxxx-xxxxx) and press "Login";
- Open Smart-ID app on your smartphone and confirm the login with PIN1 code.
- Login to Internet bank with the code calculator and enable Smart-ID in your Internet bank;
- Enter the login name (user ID) that you can find in the remote access instruments confirmation document and press "Continue" button;
- Select Smart-ID as the authentication method, enter your ID code (xxxxxx-xxxxx) and press "Login";
- Confirm the login with the code calculator. Next time after you login successfully, you will no longer need to enter the confirmation.
No, you do not need multiple Smart-ID accounts to use other banks and Luminor online services.
Find out how to connect Smart-ID to Luminor Internet bank.
Account
- Find the account statement in full version of Internet bank, section Accounts and cards → Account statement;
- Select the account the transaction history of which you want to review;
- Select the reporting period:
- Select one of the defined frequently used periods, e.g. Today and click Search button or
- Select another reporting period:
- Click on the calendar icon in Date from field and specify the date from which you want to see the transactions in the report, or enter it manually observing the format;
- Click on the calendar icon in Date till field and specify the date till which you want to see the transactions in the report, or enter it manually observing the format and click Search button. - If you are searching for transactions by keyword, amount, or transaction type, click +Expanded Search.
Use Luminor Mobile bank, where you can view the balance of one or more accounts and use other Internet bank functions for more convenient everyday life.
- In section Accounts and cards → My accounts select the account, the bank details of which you want to send, and click anywhere on the account line;
- Click Send requisites button on the right side of the page;
- Select the accounts you want to send;
- Enter the recipient's email address. If you want to send the account to multiple recipients, separate the email addresses with a comma;
- Click Send button.
- Open a current account in the full version of internet bank by writing an application in section Messages / New application / Application from the template / Current account opening. You can open an additional account in the required currency in the internet bank in section Accounts / Cards / Open new account.
- Close the current account by writing an application in internet bank for closing the account in section Messages / New application. In order for us to close your current account, its balance must be 00.00 €, and you may not have unsettled credit obligations.
Working in Internet bank
If your contact information (phone number, e-mail address, residential address) has changed, update it as follows in full mode of Internet bank:
- Section Settings -> Internet bank settings -> select on the left side Customer questionnaire;
- Update the contact information;
- Click Save on the bottom of the questionnaire.
If you have another internet bank mode (payment, preparation, informative), you can change the contact information by sending us an Internet bank message. See the answer to the question How to create an application in Internet bank?
Use application templates or write messages in free form:
- Open section Messages;
- Click New application button at the top of the page;
- Select whether to create the application in free form or use a template. If you select to create an application from a template, the required information will be requested. Complete the application with required data. If there are several options of an application, select the needed one, and other options will be deleted. If the application contains reservations that you have read and agree to the terms and conditions, undertake to follow them, etc., do not delete it!
- After entering the data or description, click Continue button;
- Review what you wrote and enter the requested code from the code calculator for submission of the application. If another signature is required for the approval of the application (for legal entities), the status “Partially signed” will be assigned. To send the message to us, it must be signed by all persons entitled to sign.
- Keep track of your application status or our response in Messages menu.
If you are a manager, administrator or accountant for various companies, you can get access to the accounts of all companies and easily switch between them by clicking on the Internet bank username in the top bar of Internet bank:

You can use this option if you want to receive information or manage the account of another individual, such as spouse, child, or parent.
We offer 4 modes of Internet bank authorization:
- Full mode – gives the user full rights to act on behalf of the company (or another person), for example, make payments, receive account balance information, fill in the customer questionnaire, export account statements, review information on various agreements and instruct the bank to enter into new deposit agreements, automatic invoice payments, cards, etc.;
- Payment mode – mostly used by accountants who need Internet bank only to make payments on behalf of the company or to import data from the accounting system, to monitor account balances and transaction history. In this mode, the user cannot enter into any agreements in the Internet bank or give other types of instructions to the Bank (except for payment instructions), nor he/she can review the history, status, details of the agreements;
- Preparation mode – allows the user to receive the same information as in the Payment mode, also allows to prepare payments for approval, but does not give the right to approve instructions – only to prepare them. In this mode, the user can also review the list of other types of agreements and applications (deposits, cards, etc.), however new ones cannot be created;
- Informative mode – mostly used by users who only need to keep track of account turnover and the status of agreements and applications, but do not need the right to confirm instructions.
Full and Payment modes provide users with approval rights. Luminor offers to create a signature system that depends on the amount of the payment. Individual or combined rights may be provided. Transactions can be approved by setting amount limits or giving all users equal rights to any amount. The right to approve other instructions to the bank, such as free-form applications or agreements for various products (deposit, card, etc.), can also be granted or revoked separately.
To obtain such authorization, a person authorized by the company (a representative of the company or a person who will grant access to his/her accounts) must visit our Customer Service Centre bringing an identity document and power of attorney, if necessary, to prepare an annex to the Internet bank agreement on the granted authorizations and signature rights. Before coming, apply for visit!
If you already have a Luminor Internet bank and an authentication tool as the recipient of the authorization, you do not need to come to the customer service centre. Once the company representative has signed the documents, you will have to give your consent to receive the authorization electronically. If you, as the recipient of the authorization, do not yet have Luminor Internet bank, then you also need to visit Luminor Customer Service Centre, to register Internet bank user. Before coming, apply for visit!
To comply with legal requirements, we regularly ask our customers to update the information in the customer questionnaire.
Go to the full version of your Internet bank and search for Settings → Internet bank settings in the top bar. Select Customer Questionnaire section on the left side.
Security
Login name - your username to login to Internet bank. It consists of digits, it is constant throughout the use of the Internet bank and must be entered every time you login to Internet bank.
Code calculator DP 270 - a special security tool that allows the user to identify himself/herself in Internet bank and confirm the actions performed there. The code is an eight-character combination created by the calculator. Each code is unique, it is valid for a limited time and may not be reused.

Timing limits for the use of Internet bank - there is a timing limit for Internet bank login sessions. The main purpose of the timing limit is to protect you in case you forget to log out of Internet bank when you leave your PC. In case no action is taken in Internet bank for 5 minutes, a 30-second counting starts, where you can choose whether you want to continue or exit the session. If you have not selected either of the options within 30 seconds, the session will be terminated and you will be asked to log in again:

Blocking the user - access to Internet bank will be blocked in the following cases:
- If, when logging to Internet bank, an incorrect login name or code from the code calculator is entered 5 times in a row;
- If the payment is confirmed incorrectly 5 times in a row – the wrong code from the code calculator has been entered.
To prevent your Internet bank and payment data from falling into the wrong hands:
- Do not trust Internet bank links that you have received via e-mail. Always enter the Internet bank address manually – https://ib.luminor.lv or select "Internet bank" in the upper right corner of our website.
- Do not disclose your passwords by email or phone.
- When entering Internet bank, always make sure that you are on the right page.
- Internet bank should open in a new window.
- Internet address must begin with https://ib.luminor.lv.
- The lock in your web browser must be locked:
- using Internet Explorer, you will find it on the right side of the address window

- using Google Chrome or Mozilla Firefox, you will find it on the left side of the address window

- Always click Exit in the upper right corner of the page after working in Internet bank:

- For additional security, it is recommended:
- After working in Internet bank, close the used Internet tab or browser.
- Delete caches created in your web browser. You can usually do this by opening a web browser and selecting Tools – Options.
- Internet Explorer: Tools - Internet Options - General – Browsing history – Delete

- Mozilla Firefox: Tools – Options – Advanced – Network – Cached Web Content – Clear now
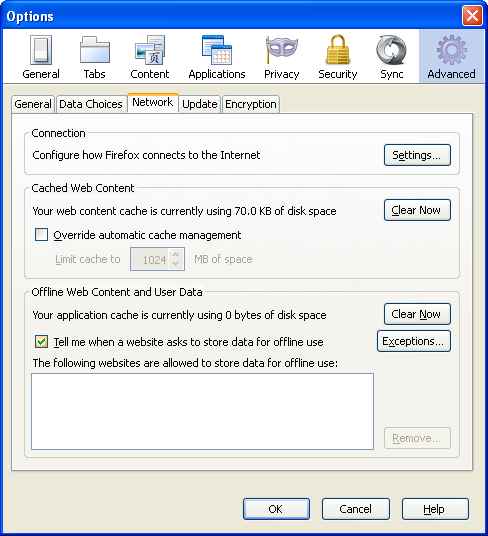
- Google Chrome: Settings – History – Clear browsing data

- Protective software (Firewall) - it is important that your PC has a Firewall that protects your information and your PC on Internet. Firewall is a software that uses data filtering to regulate the flow of information between your PC and the Internet and prevent unauthorized access to your PC;
- Antivirus software - The purpose of antivirus software is to check that information is not infected with viruses, to identify, quarantine, and destroy detected viruses. For maximum efficiency, antivirus software needs to be updated regularly. Antivirus and Firewall software may not always protect your PC from outside attempts to obtain information. Therefore, make sure that no spyware or keystroke capture hardware is connected to your PC for the sole purpose of obtaining information. Use spyware detectors to detect spyware and keystroke capture hardware connected to your computer;
- Fraudulent e-mail messages - often, e-mails sent as if on behalf of the Bank are used for the sole purpose to obtain information about the Bank's customer (user identification data, passwords) for later misuse of such information. The following types of e-mail messages are commonly used:
- The e-mail contains a request to send all required identification tools (user identification data, password and code calculator codes) to a specific e-mail address;
- An informative e-mail with a web link that the customer must visit. When the customer visits the link, he/she is asked to save it, but the web page, however, does not open;
In case of suspicion, always contact us. If you have any suspicions about a transaction, letter, email or phone call, always contact us and make sure they are genuine and valid. Note that Luminor never asks for customer information required for the use of electronic banking services.
To prevent unauthorized access to your data by others, using Quick access to Mobile bank:
- The PIN is blocked after 5 unsuccessful attempts and may be unlocked by full authentication;
- Do not use an easy-to-guess PIN. It is not allowed to enter four consecutive or identical digits (for example, 1234 and 1111);
- Keep your mobile device and PIN safe, do not write down your PIN in an easily accessible place or on your mobile device;
- We recommend that you set your mobile device to lock the screen and keys automatically, and protect unlocking your device with a PIN code;
- If you suspect that another person has learned your PIN code, change it immediately in the settings of Mobile bank or Internet bank;
- In case of selling or donating your mobile device, disable the use of the device for Quick balance in Internet bank, section Settings → Mobile bank settings;
- When you are done using Mobile bank, close the app. Remember to exit Mobile bank if you have used it on another person's mobile device.
Taking care of the customers funds security, we have set different payment limits, depending on the means of identification that you are using.
If you have not defined any limits, the bank has set a limit for you by default. You can specify the limits by submitting an internet bank application in section Applications / Change of internet bank payment limits, but it cannot exceed the maximum set by the bank.
For individuals:
Code calculator Digipass 260/270, Smart-ID, eParaksts mobile - default limit / the bank's upper limit
Transaction limit – 3 000 EUR / 1 500 000 EUR
Daily limit – 5 000 EUR / 1 500 000 EUR
For corporates:
Code calculator Digipass 260/270, Smart-ID, eParaksts mobile - default limit / the bank's upper limit
Transaction limit – 200 000 EUR / 5 000 000 EUR
Daily limit – 200 000 EUR / 5 000 000 EUR
Daily limit balance indicates the max amount that you can send payments for within one day. This calculation does not include prepared but pending payments, as well as orders to be sent to the bank via the Application in the section "Messages".
Your defined payment limits in internet bank and remaining amount of daily limit you can view in the section: Settings / Internet bank settings / Accounts and client settings / Payment limits
Didn’t find an answer? Book an appointment