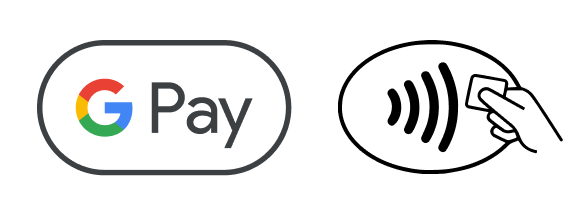Google Pay | Luminor
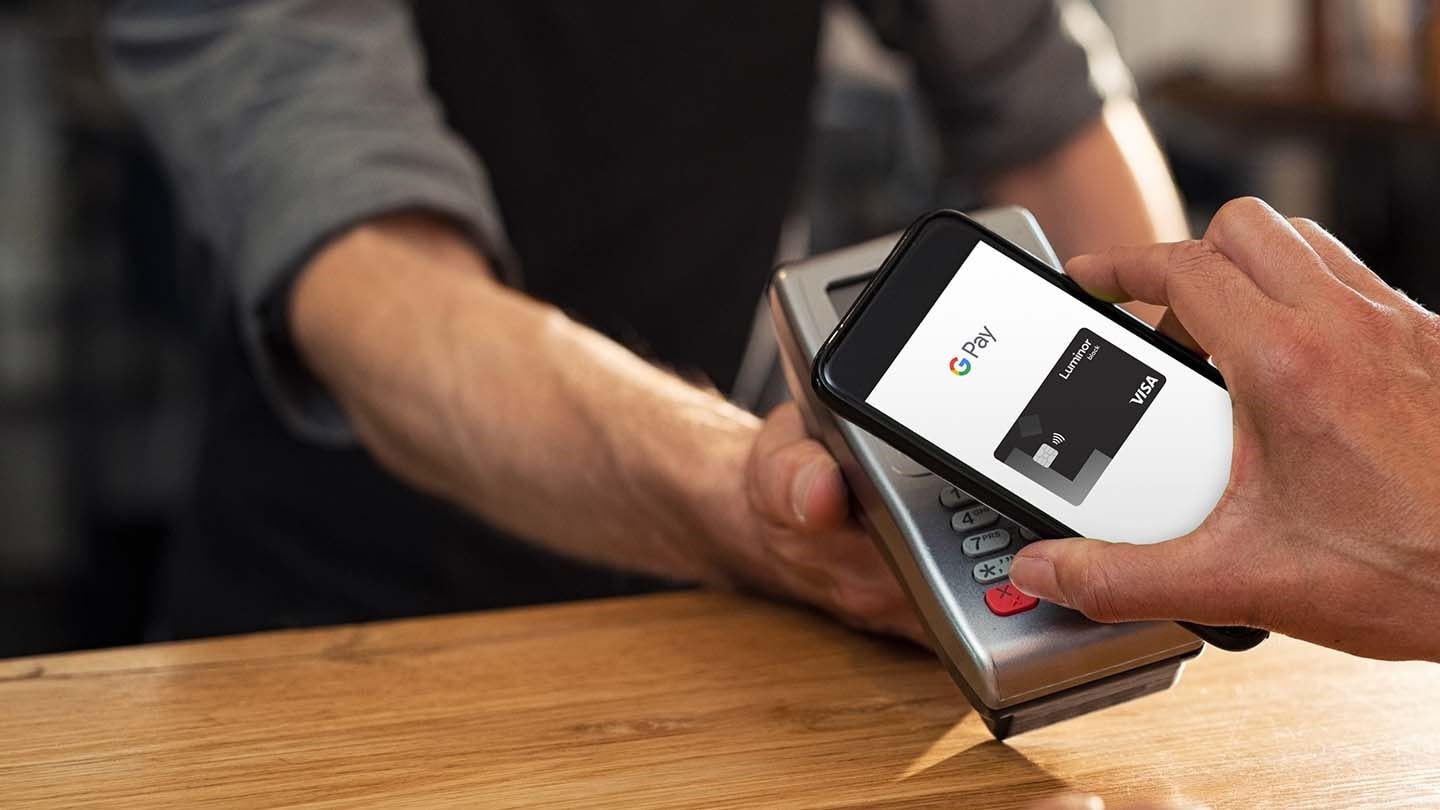
Google Pay is here!
Google Pay is here!
- Add your Luminor card to your Google Pay wallet
- Pay without removing it from your pocket, both in the store and online
Frequently Asked Questions
The cashier can process the refund in the same way as for a regular credit and debit card payment.
Information about your latest transactions can be seen in the digital wallet application next to a specific card.
Google Pay is a secure payment method because during the transaction, your card details are not transferred, but the device-specific ID and unique transaction code.
In addition, a locked device cannot be used for transactions larger than the unauthenticated transaction limit allows. In Latvia, Estonia and Lithuania, this limit is set at 50EUR. For transactions above 50EUR and/ or after the third unauthenticated transaction, the phone must be unlocked using a password, face recognition or fingerprint.
To use Google Pay securely remember the following:
- Do not allow others to use your phone.
- Use a more complex password or pattern as a screen lock.
- Update your mobile phone software regularly. Install an antivirus app on your phone.
- Use only official stores and be careful when using them. Read the feedback before installing the app.
Contact Luminor Customer Support at +371 67 171 880 and request that the cards be suspended or removed from the digital wallet.
You can also lock your phone remotely. Read how to do it here.
Pausing or removing cards from your digital wallet does not close your physical card. You can continue to use it.
Google has set an age limit for users which is 13 years.